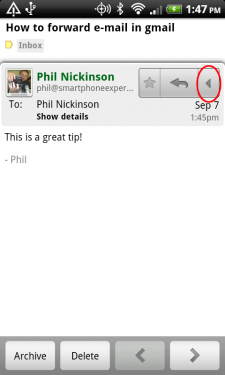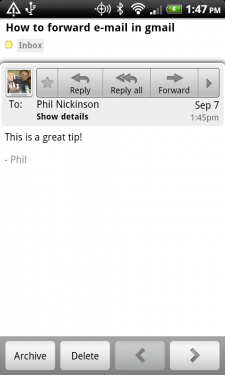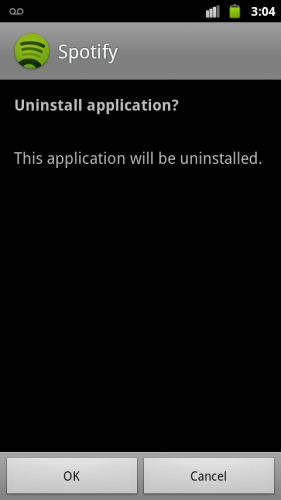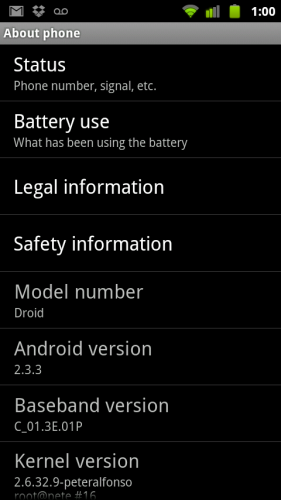Es muy sencillo de hacer, cada móvil viene con una serie fondos de pantalla preinstalados, hay imágenes estáticas o también pueden ser animadas. También hay un montón en el Android Market, busca y descarga los que te gusten. Una vez instalado, para ponerlo has de seguir estos pasos:
1.- En un lugar vacío de la pantalla principal o Home, mantén pulsado un segundo, entonces se abrirá el menú Agregar a la pantalla, dando unas opciones, entre las que está Fondo, pulsamos esta opción y nos sale otro menú (Selecciona Fondo) para elegir entre estas 3 opciones:
- fondos de pantalla (para elegir fondos preinstalados o descargados por nosotros, pero siempre imágenes estáticas, sin animación),
- fondos animados o Live Walppapers (igual que la opción anterior pero para imágenes animadas)
- Galería (para seleccionar una imagen nuestra).
2.- Tanto para los fondos normales como para los animados :
Busca el fondo de pantalla que deseas utilizar, y lo eliges pulsando «Establecer fondo».
Si eliges Galería multimedia :
Las carpetas de imagen se mostrarán en la pantalla:
- Selecciona la carpeta que contiene la imagen que deseas utilizar
- Pulsa sobre la imagen que deseas establecer como fondo de pantalla
- Aparecerá la imagen seleccionada en la pantalla con un borde de color.
- Toca y amplia el tamaño del área de la imagen ajustando a lo que se utilizará como fondo de pantalla
- Una vez que estés satisfecho, pulsa Guardar
También se puede cambiar el fondo desde el menú de configuración:
Pulsa la tecla de menú>Ajustes>Pantalla>fondo de pantalla y continúa desde el (Selecciona Fondo) del paso 1
Con esto ya tenemos cambiado el fondo de pantalla, si pruebas a hacerlo verás que es más fácil que explicarlo.
También hay aplicaciones que gestionan los fondos de pantalla, como pueden ser:
Wallpaper Changer o Backgrounds 10,000 Wallpapers (Ojo a los permisos de esta app, yo no la he probado)
- Para los Live wallpapers :
- Vaya a un fondo de pantalla en vivo que desea utilizar, y lo eliges.
- Si estás deacuerdo, pulsa «set wallpaper»
- Si eliges Galería multimedia :
- Las carpetas de imagen se mostrarán en la pantalla – seleccione la carpeta que contiene la imagen que desea utilizar para el fondo de pantalla
- Pulse sobre la imagen que desea establecer como fondo de pantalla
- Aparecerá la imagen seleccionada en la pantalla con un borde de color.
- Toque y amplie el tamaño del área de la imagen ajustando a lo que se utilizará como fondo de pantalla
- Una vez que esté satisfecho, pulse Guardar
- Por Galería de Fondos o Fondos :
- Desplácese por las imágenes hasta encontrar la imagen que desea utilizar
- Una vez que seleccione una imagen, la tocas para elegirla y la estableces como fondo
Desde el menú de configuración:
- Toque en el menú de aplicaciones desde la pantalla principal
- Elige ajustes
- Luego Personalizar
- Elija la opción fondo de pantalla principal
- Continúe desde el paso 2 del primer método de este tutorial
Con esto ya tenemos cambiado el fondo de pantalla.