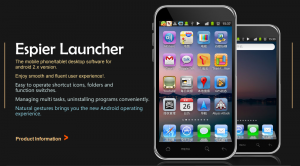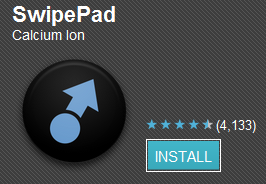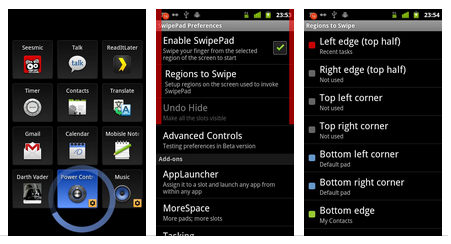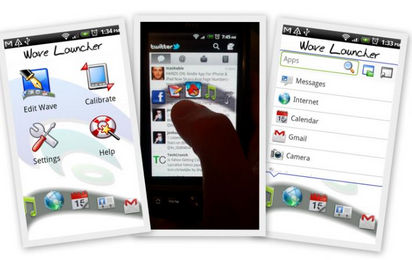Espier Launcher, siente iOS en tu Android
Una de las grandezas de Android, como sistema operativo, es la gran personalización visual que se puede conseguir en él.
Hoy os quiero presentar Espier Launcher, que nos trae la esencia de la manzana a nuestro robot verde.
El acabado es de gran calidad, los gráficos y la suavidad de movimientos están muy conseguidos, podéis verlo en el vídeo al final del artículo.
Incorpora:
- Creación de carpetas (máximo 12 iconos)
- Soporte de iconos dinámicos, con lo que te muestra las notificaciones de llamadas y SMS con un numerito, igualito igualito que iOS….
- el buscador «Spotlight», al que se accede arrastrando el primer escritorio hacia la derecha;
- el administrador de tareas de iOS, que se activa «subiendo» el escritorio, y es deslizable, hacia la derecha muestra un gestor de conectividad, y hacia la izquierda las diferentes app abiertas …
[ad code=1 align=center]
Ademas para mover iconos mantienes pulsado el icono y haciendo uso del sensor de movimiento sólo has de girar el teléfono a un lado o a otro para pasar entre los diferentes escritorios.
Aunque acepta la creación de accesos directos, le faltan detalles como la inclusión de widgets o eliminar escritorios, algo que no he podido hacer pese a dejar varios de ellos vacíos. Es un launcher que promete, es su versión 0.4.1 y es muy nuevo, seguramente le vayan añadiendo más características.
Viendo el resultado del Launcher parece que estos chicos trabajan muy bien, en su página web www.espier.org dicen estar trabajando en un navegador web, estaremos atentos …
Espier Launcher se puede descargar gratis desde el market…